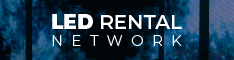Aurora Net – Software dBTechnologies
Aurora Net è il nuovo software di dBTechnologies dedicato alla gestione, alla configurazione ed al monitoraggio dei sistemi audio della casa emiliana, evoluzione delle precedenti piattaforme dBTechnologies Network e dBTechnologies Composer.
di Michele Viola
Aurora Net è il nuovo software di dBTechnologies dedicato alla gestione, alla configurazione ed al monitoraggio dei sistemi audio della casa emiliana, evoluzione delle precedenti piattaforme dBTechnologies Network e dBTechnologies Composer.
Aurora Net è disponibile per sistemi operativi Windows (7 SP1 o successivo, 64 bit) e Mac OSX (Yosemite 10.10 o successivo, 64 bit) e permette di lavorare con un mouse oppure utilizzando un touch-screen. Attualmente è in versione beta – la versione che abbiamo scaricato è la 0.0.1.beta 3 – e sembra molto stabile, anche se non sono ancora state implementate tutte le funzionalità previste a regime, nella versione definitiva.
Analogamente al software dBTechnologies Network, è possibile lavorare on-line, configurando in tempo reale i dispositivi connessi ad una rete RDnet attraverso un’interfaccia Control 2 o Control 8, oppure off-line, salvando il progetto per richiamarlo successivamente, una volta collegati ad una rete.
|
|
| L’interfaccia RDNet Control 2. |
|
|
| L’interfaccia RDNet Control 8. |
Control 2 e Control 8 sono interfacce hardware che permettono il collegamento di dispositivi dBTechnologies compatibili RDNet ad un computer, attraverso una connessione USB o Ethernet.
RDNet Control 2, in particolare, presenta una porta USB sul pannello frontale, dedicata al collegamento con il computer, mentre sul pannello posteriore presenta due connettori RJ 45 e due connettori XLR, dedicati al collegamento a due sottoreti RS 485 di dispositivi in cascata. Le due sottoreti sono composte da un massimo di 32 dispositivi ciascuna. RDNet Control 8 permette il collegamento al PC via USB o anche via Ethernet, e consente di connettere un massimo di otto sottoreti RS 485, ciascuna composta da un massimo di 32 dispositivi compatibili. È prevista anche la possibilità di connettere i dispositivi ad anello, utilizzando due connettori per ciascuna sottorete (e limitando così a quattro le sottoreti gestibili da un’interfaccia Control 8, ovvero un massimo di 128 dispositivi), in modo da tenere sotto controllo anche l’integrità dei collegamenti, aggiungendo ridondanza al sistema. Per configurare i parametri della connessione Ethernet all’interfaccia RDNet Control 8 (indirizzo IP, utilizzo di DHCP, ...) è comunque necessaria una prima connessione via USB.
Il software Aurora Net mette a disposizione degli utenti un’intuitiva interfaccia grafica in cui i dispositivi audio o di controllo sono chiamati item, termine genericamente traducibile come oggetto o dispositivo. Tramite l’interfaccia software, l’utente può configurare e controllare gli item in ogni aspetto e può contemporaneamente ricevere informazioni in tempo reale sul corrispondente stato. È possibile raggruppare gli item in gruppi, secondo uno o più parametri logici o fisici.
Per installare il software occorre prima di tutto scaricarlo, registrandosi gratuitamente sul sito dBTechnologies.com, per poi seguire la semplice procedura di installazione, dipendente dal sistema. Si tratta, in sostanza, di fare un doppio click e lasciar lavorare l’installer per qualche secondo sui sistemi Windows, oppure di aprire l’immagine disco e trascinare l’applicazione nella cartella Applicazioni sui sistemi Mac.
Avviando il software, si presenta una finestra con un’ampia zona centrale vuota – lo spazio di lavoro in cui inserire gli item – circondata da una barra strumenti in basso, il pulsante per aprire il menu principale in alto a sinistra e una control wheel in basso a destra. È evidente già ad una prima occhiata l’attenzione che è stata posta all’usabilità in generale, e in particolare tramite schermo touch.
Nelle preferenze è possibile scegliere, tra l’altro, il tema applicato all’interfaccia tra light e dark, molto utile per ottimizzare la visibilità dello schermo al variare dell’illuminazione ambientale circostante, oltre ad alcuni dettagli sul funzionamento dell’interfaccia che possono risultare molto utili per adattare l’utilizzo del software al dispositivo di puntamento (touch-screen o mouse e tastiera).
La control wheel sulla destra è divisa in quattro pulsanti. Due di questi sono dedicati rispettivamente alla gestione di item e gruppi, mentre gli altri due – rispettivamente ‘Predict Environment’ e ‘Zone Environment’ – pur essendo già presenti, non sono ancora operativi nella versione beta che abbiamo avuto modo di provare e non producono altro che l’apertura di una finestrella che ricorda l’imminente implementazione della funzione. Si tratta, evidentemente, di un’evoluzione della simulazione del campo sonoro prodotto dai cluster di diffusori dBTechnologies già presente nel software Composer.
Le funzioni principali accessibili tramite control wheel sono quindi l’aggiunta, la rimozione e il raggruppamento di dispositivi in modalità off-line. I progetti in Aurora Net possono infatti essere creati off-line, aggiungendo i dispositivi tramite l’apposita funzione; quando poi si collega effettivamente il computer ad una rete di dispositivi esistente, Aurora Net è in grado di riconoscere i dispositivi collegati e permette di associarli agli item sullo schermo. A questo punto è possibile caricare dai dispositivi i parametri di configurazione, oppure trasferire ad essi i parametri già impostati negli item via software.
Una volta associato ciascun item a ciascun dispositivo connesso, è poi possibile controllare tutti parametri in tempo reale.
La visualizzazione delle proprietà degli item può presentare un maggiore o minore dettaglio zoomando sull’item specifico o allargando la visuale. Di default questo parametro è impostato su “Automatico”, quindi ad esempio il livello del segnale audio in ingresso o in uscita da un amplificatore sarà mostrato solo se l’item corrispondente all’amplificatore in questione è visualizzato con uno zoom sufficientemente stretto, mentre allargando la vista su tutto il sistema si visualizzeranno meno dettagli, in modo da non rendere l’interfaccia troppo confusa su uno schermo piccolo. Altre modalità possibili, oltre ad “Automatic”, sono “Compatta”, “Intermedia” oppure “Estesa”, in cui i dettagli sono visualizzati in forma fissa (cioè non spariscono con lo zoom) e via via più particolareggiata. In ogni caso, se lo spazio di lavoro diventasse più ampio dello spazio disponibile sul monitor, è possibile navigarlo semplicemente trascinandolo, tenendo premuto il tasto destro del mouse, o in maniera ancora più semplice e intuitiva usando un touch screen.
|
|
| La finestra principale, con la vista complessiva degli item inseriti nel software. Su ciascun item sono disponibili i principali parametri di monitoraggio e controllo, completamente configurabili. Con un doppio click su un item, è possibile accedere al dettaglio dei parametri relativi al dispositivo corrispondente. |
Il pulsante view mode, in basso nella barra degli strumenti, permette di scegliere al volo quale parametro visualizzare nella vista compatta degli item; di default è impostato il nome ma è possibile visualizzare, anche dinamicamente, ad esempio il livello di segnale in ingresso o in uscita, o la temperatura rilevata dai sensori interni a ciascun dispositivo, o altro.
Qualunque sia la modalità di visualizzazione selezionata – compatta, intermedia o estesa – è possibile monitorare e controllare tutti i parametri associati ad un dispositivo semplicemente con un doppio click sull’item corrispondente. Il tipo di parametri controllabili, ovviamente, dipende dal dispositivo selezionato.
Alcuni parametri – quali guadagno, delay, equalizzazione ed altri – sono regolabili anche per gruppi di dispositivi. La finestra da cui è possibile regolare l’equalizzazione, in particolare, permette di impostare due curve diverse e di compararne l’ascolto con un comodo pulsante A/B.
Il colore di ciascun elemento sullo schermo fornisce a colpo d’occhio informazioni sullo stato dello stesso. Quando il progetto è off-line, in particolare, gli item sono grigi oppure dello stesso colore dello sfondo, mentre quando il progetto è on-line gli elementi corrispondenti assumono il colore verde. Secondo un codice piuttosto intuitivo, inoltre, gli elementi di colore arancio evidenziano dei warning, ovvero sono presenti informazioni di avvertimento che potrebbero corrispondere a potenziali problemi, mentre gli elementi di colore rosso evidenziano dei messaggi di errore più seri, che potrebbero corrispondere ad effettivi malfunzionamenti del sistema, ad esempio potrebbero esserci dei problemi hardware su un dispositivo o su un collegamento. Il dettaglio del motivo per il messaggio di avvertimento o di errore è reperibile nell’apposita sezione LOG nella finestra dei dispositivi o dei gruppi interessati.
Distribuito in Italia da:
dBTechnologies – AEB Industriale
Via Brodolini, 8 – 40053 Valsamoggia (BO)
tel. 051 969870; fax 051 969725
www.dbtechnologies.com
info@dbtechnologies.com

Vuoi leggere altre notizie e approfondimenti dal mondo dell'audio? CLICCA QUI
Vuoi restare sempre aggiornato sulle novità di settore? ISCRIVITI ALLA NEWSLETTER